book.book Page 3 Friday, July 19, 2013 12:53 PM Touchscreen Overview 1. Status bar 3. Main viewing area The top line displays status symbols and The main viewing area changes depending provides shortcuts to Charging, HomeLink, on the app you have chosen (in the Driver Profiles, vehicle information (the example, the Nav and Media apps are Tesla “T”), software update notifications, displayed). For some apps (such as Nav and Bluetooth® and the passenger airbag Web), you can zoom in and out using setting. The status symbols show current standard touchcreen finger gestures. temperature, network signal strength, 4. Maximize/minimize app Bluetooth, passenger airbag status, and Touch the small rectangle to expand the time. If an alert icon (exclamation mark) is associated app to fill the entire main displayed, touch it to see warning messages viewing area (some apps are not that are in effect. expandable). Touch again to display two NOTE: Time is automatically set over the apps in half-screen view. mobile network. To change the units used 5. Controls o o to display temperature (C or F ) and time Touch to access all Model S controls and (12- or 24- hour format), touch Controls > settings (doors, locks, lights, etc). Settings > Language & Units. 2. Apps 6. Climate controls (see page 5.9). There are several ways to display an app in 7. Volume control the main viewing area: Touch the up and down arrows to increase • Tap the app’s icon to display it in the top or decrease the volume of the speakers. viewing area. If the app is already You can also adjust the volume using the displayed, a second tap displays it in scroll wheel on the left side of the steering full-screen view (only some apps have a wheel. full-screen mode). NOTE: When you open a door to enter • Drag the app’s icon directly onto the top Model S, Media Player begins playing or bottom viewing area. whatever was playing when you exited. The • Touch and hold the app’s icon to display volume is low until you sit down and close a popup that lets you choose whether to the driver’s door, at which point, the volume display the app in the top or bottom of ramps up to the previously set level. Then the main viewing area. again, when you open the door to exit, the volume lowers. When the last door is Media. See page 5.12. closed, Media Player stops playing. 8. Reverse the position of the two currently displayed apps. Nav. See page 5.20. WARNING: Do not read the touchscreen while driving. Doing so increases the likelihood of a collision. Everything you need to Energy. See page 4.19. know when driving is displayed on the instrument panel. Web. Access the Internet using the web browser. Camera. Display the area behind Model S. This area also displays automatically whenever you shift into Reverse. See page 4.24. Phone. See page 5.18. USING THE TOUCHSCREEN 5.3
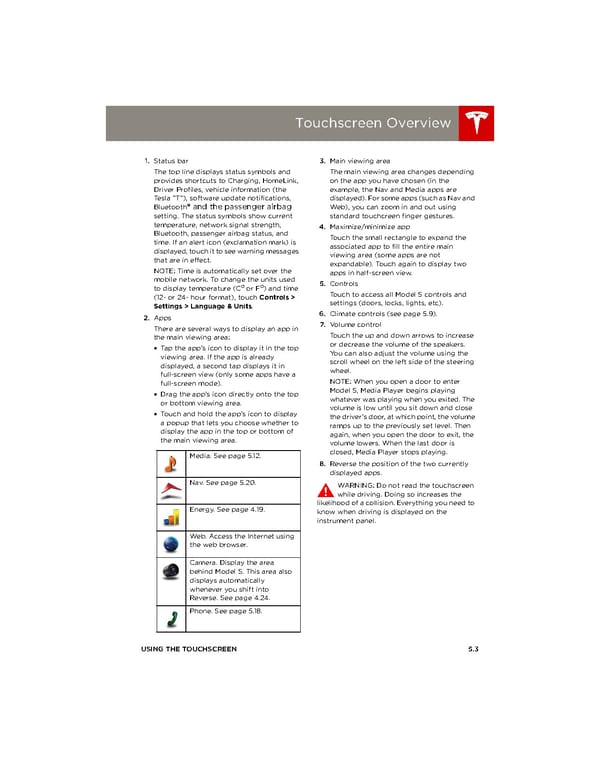 book.book Page 66 Page 68
book.book Page 66 Page 68