book.book Page 2 Friday, July 19, 2013 12:53 PM Driver Profiles Driver Profiles DRIDrivVeIrN PGrofiles Creating a Driver Profile If Model S is equipped with the optional tech package, you only need to adjust Model S once. When you first adjust the driver’s seat, steering wheel, or driver’s side mirror, the touchscreen prompts you to create a driver profile. Your profile saves the position of the seat, steering wheel, and driver’s side mirror, as well as several other preferences you make using the touchscreen’s Settings window (Controls > Settings). You can also add a driver profile by touching Controls > Settings > Driver Profiles. Then enter the name of the driver and touch Create Profile. If you change the position of the steering wheel, driver’s seat, or driver’s side mirror after you have saved a profile, the touchscreen prompts you to save the new position or restore the previously saved position (other preferences are automatically saved). To use a setting without saving or restoring, just ignore the prompt. Restoring a Driver’s Profile To adjust Model S based on a driver’s profile, touch the driver profile icon, located to the left side of the Tesla “T” on the touchscreen’s status bar. Then choose the driver and the saved adjustments are automatically made. Saved Driver Settings To see what settings are associated with your driver profile, touch Controls > Settings > Driver Profiles. Then touch the See what’s saved link. A popup window displays the settings that are associated with a driver profile. These settings vary depending on the version of software currently running in Model S. 4.2 MODEL S OWNERS MANUAL
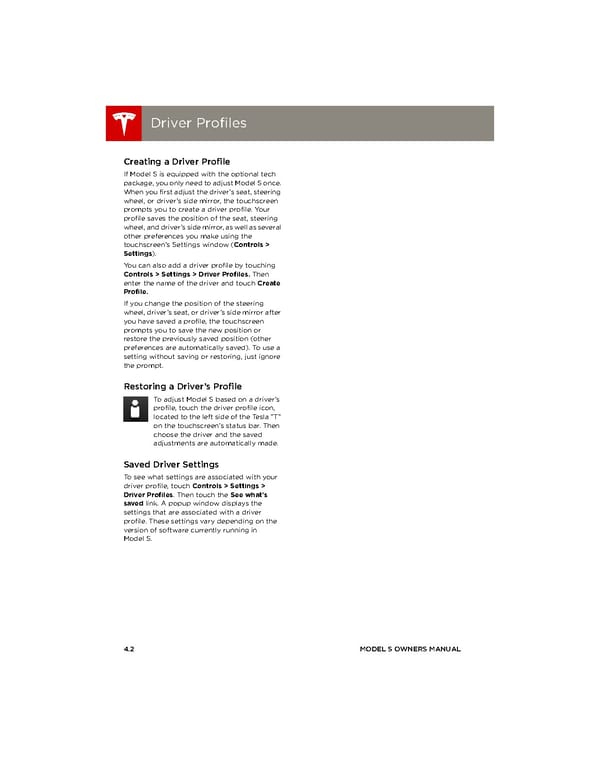 book.book Page 41 Page 43
book.book Page 41 Page 43