233 TIPS ON GRAPHICS AND VISUAL DESIGN Aligning objects that appear across multiple slides can be frustrating. You can fine-tune locations of text and graphics in PowerPoint and Storyline by using Ctrl and arrow keys to nudge these elements with precision. Captivate offers the ability to specify X and Y locations within Properties and Options. Don Bolen, dBolen & Associates Always work with style guides and global files, get your client’s approval before starting production, and make sure all designers apply these standards to all your deliverables. Laura Murillo, SweetRush When designing your learning materials, create a color palette of three to five colors that reinforce either your organizational culture or the theme of your learning event—and stick to it! Create a slide or layer in your content development software that visually displays your color palette, and use a color selector tool to match colors from that layer as you design your materials. Also, use guides for everything you create! This will ensure consistent margins, word spacing, white space, and graphics placement. Trying to “eyeball it” will always result in missing something because you are staring close-up at your screen throughout the process. Theresa Decker, Samaritan’s Purse Make a custom palette using your brand colors, and compliance is at hand. If your logo is required to be in a specific space, combine the palette and master slide. Crisa McCarty, Aflac Keep the same design (stick to a specific color palette and style) throughout the eLearning project to keep it consistent and streamlined. Chantal Rioux, Manulife 48 www.eLearningGuild.com
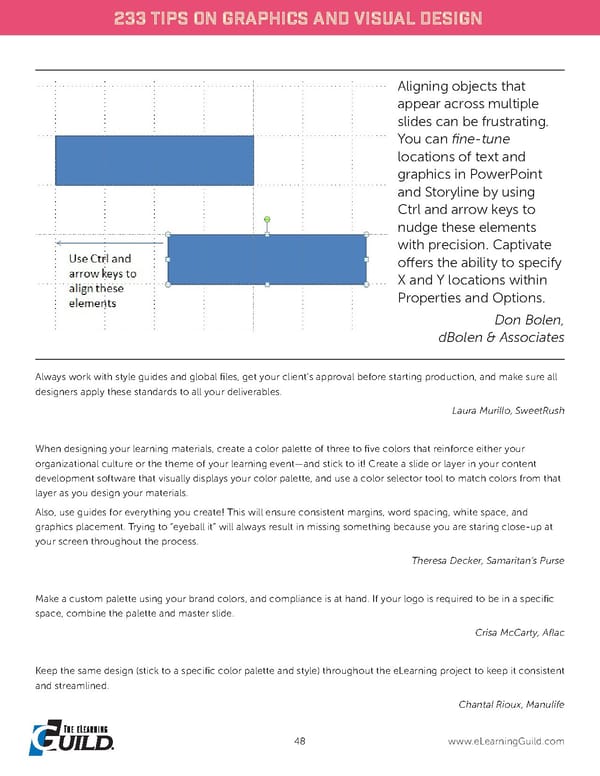 233 Tips on Graphics and Visual Design Page 50 Page 52
233 Tips on Graphics and Visual Design Page 50 Page 52